Teams - How To
Microsoft Teams is a multi-platform connectivity app which is FERPA-approved and incorporates online chat and videoconferencing. It allows us to synchronously connect with our students to enhance their learning and increase student satisfaction. Think of it as a much-more-interactive chat client. A Team is essentially a membership subset specific to some THING (like a course section, or the online program, or all OnlineCS instructors).
Teams is used to communicate with your students and encourage their learning in what feels like a much more in-person way. We’ve decided to incorporate it the standard tool for synchronous communications in our courses, and encourage you to employ it as much as possible. This can take the form of office hours for yourself and your TAs, and tele-/video-conferencing at-a-click. It can also be a place for you to talk about course-related and program-related materials in a more personal and approachable setting. We will also use it for intra-departmental communication.
There are multiple methods to connect to Teams. We recommend using the desktop application and mobile app. You can find links to download these at the University IT Teams Site. You can also log in directly to Teams through a browser via the Microsoft Teams URL: https://teams.microsoft.com/
NOTE: Chris Thompson, College of Engineering IT Director, has made available a recorded session demonstrating normal Teams functionality. The University IT Teams Site also has Knowledge Base articles and Trainings available. For info on connecting to our department Team, see “Connecting to our Departmental Team” at the bottom of this page.
Starting a new Class Team
Now that you’re set up and ready to go, it’s time to create a Team for your students to connect to! There is a new Canvas integration that makes creating the class Team and adding students very easy. Just follow the instructions on the Teams KnowledgeBase Site.
Configuring your Class Team
Now that you have a Team for your class, it’s time to get it properly setup for use. There are a few setup procedures which follow here. To get started on setting these up, open Teams and get into the “Manage Team” window by clicking the “Three Dots” dropdown, then selecting “Manage Team”.
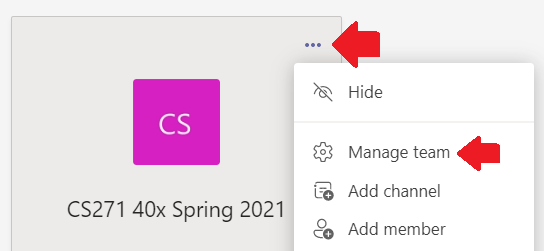
Improve Team Name & Description
From anywhere in Teams, you can select that same dropdown window and “Edit Team” to modify the Team name and description to be more intuitive and/or useful for the students.
Update Team Icon
Updating the Team Picture will make it easier to navigate to the correct class’ Team for students and for yourself.
- Download your class’ Teams Icon from the Teams Icon Repository.
- From the “Manage Team” window, select the “Settings” tab, then find “Team Picture”
- Upload the Teams Icon and select it as the Team Picture.
Alter Member Permissions
Teams defaults to allowing members a great amount of leeway in terms of permissions. You may want to restrict student access on certain items, for example uploading custom apps.
- From the “Manage Team” window, select the “Settings” tab, then find “Member Permissions”
- Remove any permissions you believe pertinent for your class Team.
- It is suggested you remove permission to delete/restore channels, add/remove apps, and possibly create/update channels.
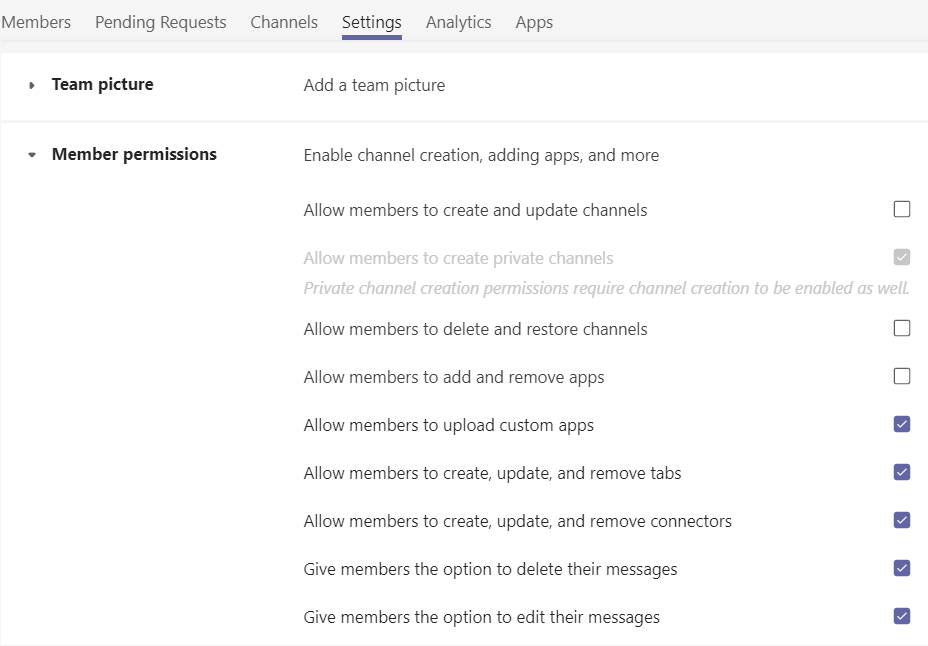
Set up additional default channels
You may want to have additional channels where all students are members, such as an “announcements” or “random” channel.
- From the “Manage Team” window, select “Channels”
- Click “Add Channel”
- Fill in Channel information
- Select the “Automatically show this channel in everyone’s channel list” checkbox.
Select “Admins, plus specific people” and add your TAs to this list so they can post announcements as well. This will lock down the channel so only you and your TAs can post here.
NOTE: If you want to add an Announcements channel where only course staff can post, first create the channel using the above method, then…
- Select the three-dots dropdown for the channel and “Edit Channel”
- Toggle “Channel Moderation” to “On” (This will make it so only owners/moderators can create new posts)
- Remove any relevant channel-specific permissions (such as “Allow members to reply…”)
Recommended Channels
Some additional channels you may elect to use:
- Announcements (a default channel)
Class-related announcements, or Teams-specific announcements (Office hours changes, etc.) - Administration (private)
Used to communicate with your TAs. When creating this, set it to private and invite only your course staff. - TA Discussion (private to your TAs)
Used among your TAs to discuss their duties. It is recommended that you are not a member of this channel. - Random (a default channel)
Off-topic discussions, class related articles, memes, etc… within your course.
Encouraging Use of Teams
One hurdle you may face is getting your students on-board and engaged. One significant way to boost usage is to hold all office hours (yours and your TAs’) on Teams, but of course you need to give the students the information they need to get it up and running! The Teams - How To (For Students) page may also help in driving students to the Teams channels.
Teams Tips & Tricks
- In Teams - Click your profile photo and select Settings, then update the Layout to List (this will show all enrolled teams’ channels instead of just one at a time) and possibly change to Darkmode.
- Add Tags in your member management, have a Tag for instructors and another Tag for TAs/ULAs.
- Teams supports in-line markdown
- Single line code snippets: `$host = $(hostname)` ->
$host = $hostname - Multi-line code snippets: with ```code here``` (not in lists, though)
- All the
othermarkdown works too… **All** _the_ ~~other~~ markdown works too.
- Single line code snippets: `$host = $(hostname)` ->
- If you want full blown syntax highlighting without dropping a file, you can use the button labeled
</>in the rich text editor to include a larger portion of code - If you use your Exchange calendar, it’s already integrated into Teams. You can also use a shared calendar for TA deadlines.
- Live events and ‘meet now’ work great for as-needed video conferencing.
- You can add all sorts of use apps to your Teams, tied to individual channels! From github integration to Trello or Tasks for management to Onenote or Evernote for notes.
- Create assignment-specific channels, to keep conversation focused and easily searchable for those who aren’t able to track Teams all day.
- Use a Trello Tab to create tasks for TA’s to track their duties.
- They can mark ‘in progress’ or ‘completed’.
- You can even do time management allotment for each task.
- This takes some Week 1 setup time, but afterwards the TA’s just update their tasks as needed. It shows upon their calendar as when to start and complete tasks by.
- Use of Timeneye for time keeping.
- ULAs can start, pause, and save their timeclock by date and by Project and Phase.
- This can help with those off-the-cuff (non-office-hours) timekeeping, then be uploaded to mytime.oregonstate.edu later.
Connecting to our Departmental Team
You should receive an email inviting you to our Departmental Team. After you’ve downloaded Teams, when you boot it up you should arrive at a login similar to the following.
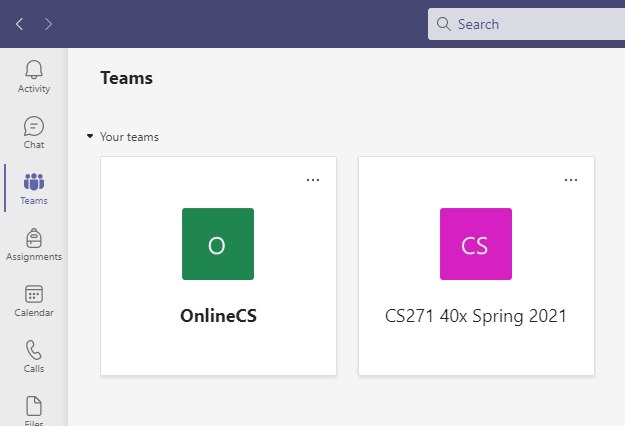
Click on the OnlineCS Team - this will be (alongside email) the primary communication medium for EECS OnlineCS-related issues. Now you’re in!
Here’s how we use the OnlineCS Team. Feel free to request an invite if you’re not already in some of these channels, and you’d like to be!
- Teachers (Locked)
Ad-hoc discussions for all of our online instructors. Clarification of policies, requests for assistance/information, etc) - General
Questions/Interaction with staff/advisors associated with the OnlineCS programs, or general program questions/conversation. - Course Development (Locked)
Conversations related to course development, current courses under development, etc.. Also a great place to pick brains of more experienced course developers. - Random
Random chat among department personnel (you!) that doesn’t fit in General. Pet pics welcome.
Other Teams Information
Your Team won’t be the only one your students have. Here is some information about how the student Team experience is configured.
*** Info Placeholder - Hub is still held up***